今天我們會從建立工作環境開始,再來會從邏輯判斷做延伸,今天內容會較多,後續模型建立都時常使用到這些,話不多說讓我們開始吧!
在前面我們練習變數與資料型態並print出來時,在關掉CMD後是不是再次打開就不見了,並且你在使用時是不是會發現報錯會與你打過的內容混在一起,因此下面會推薦筆者所使用的兩個工作環境,分別為Visual Studio Code與Notepad++,下便讓我們來分別介紹與安裝!
Visual Studio Code大多簡稱VSCode,它是微軟所開發用於編輯原始碼編輯器,會選擇使用它是因為它可以利用新增元件方式來使用跨平台的功能,後面我們將會使用VSCode來使用我們所要使用的jupyter(安裝完後會介紹)。
首先前往VSCode下載頁面(點我或瀏覽器搜尋)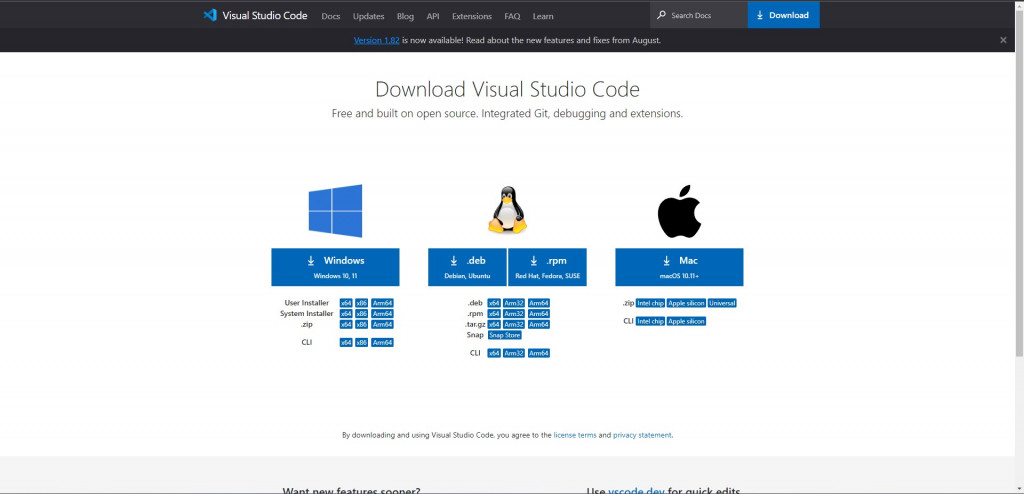
安裝VSCode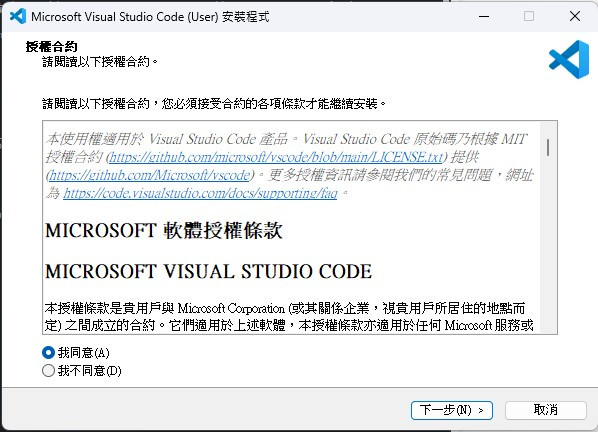
同意->下一步
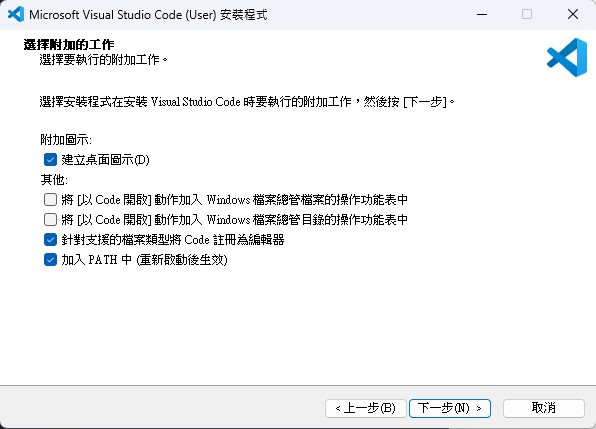
看個人喜好要不要建立桌面捷徑
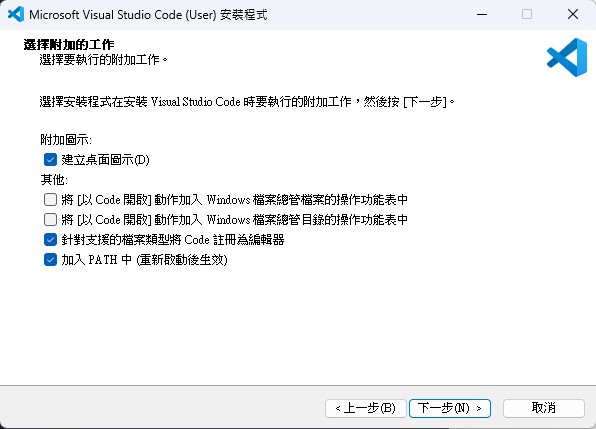
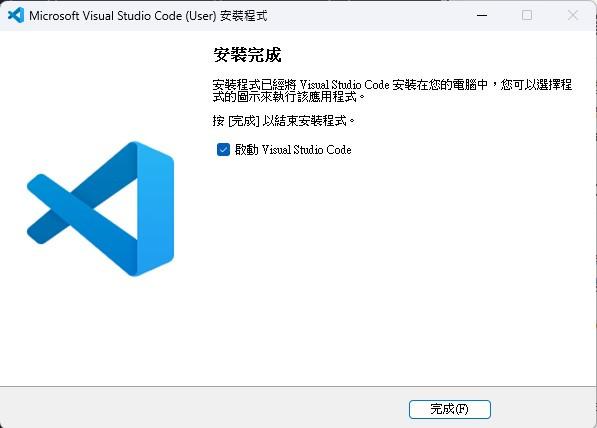
再來就是新增我們所需元件
這裡會選擇jupyter是因為,它可以分段執行,並且可以把輸出視覺化,直接看到當下情形,也方便排錯,下面讓我們練習如何新增。
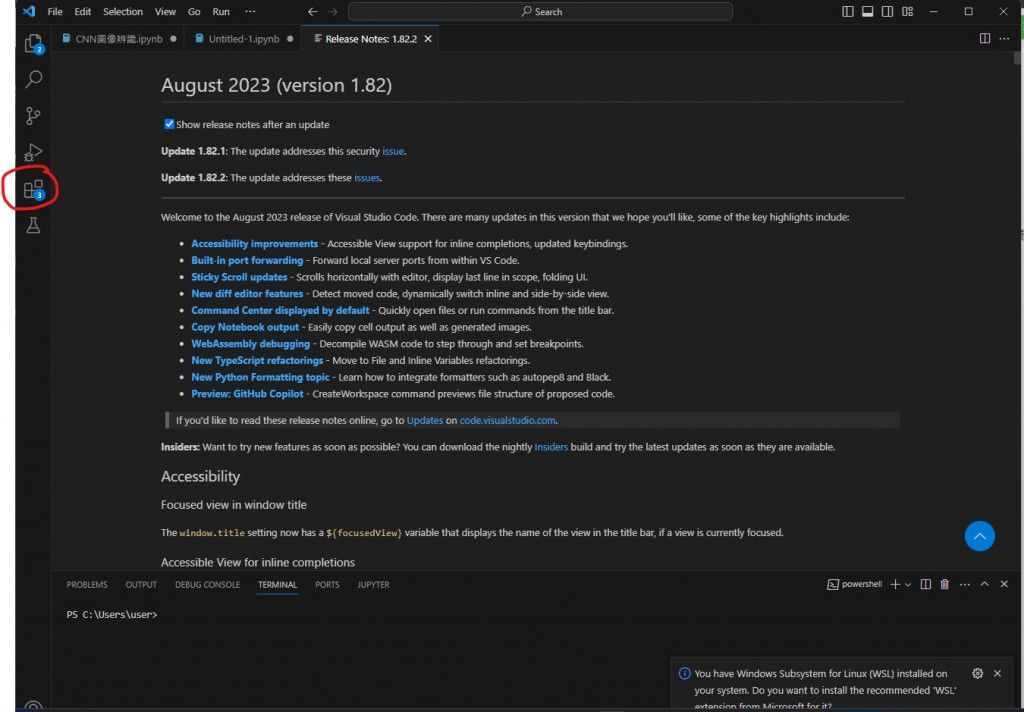
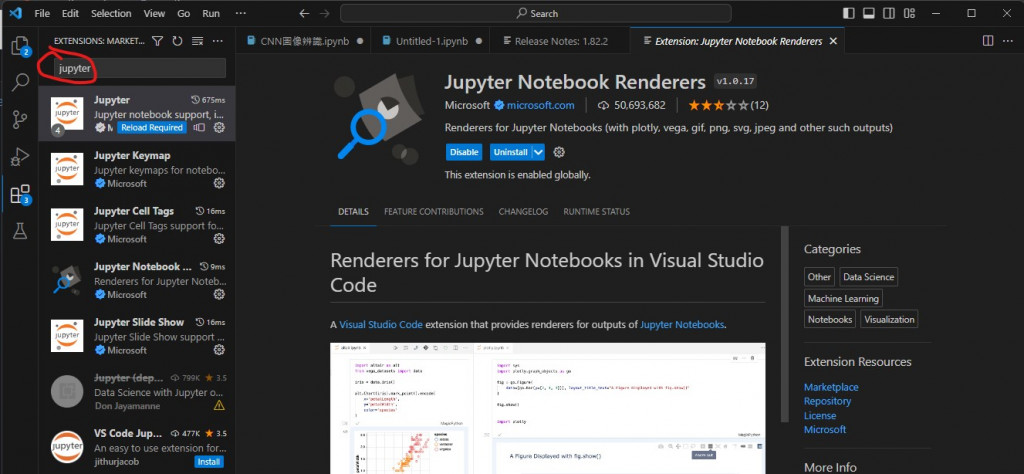
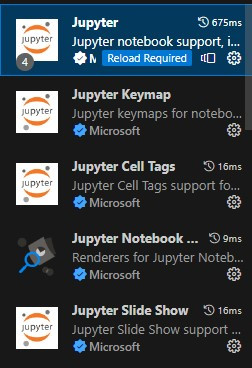
因為筆者已經安裝過所以沒有Install按鍵,正常會如下有個按鍵。
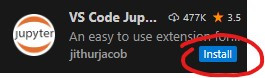
Ps.正常來說前面我們手動安裝過Python,此處可以不用再安裝可以先跳過,若是後面步驟沒有Python選項再回來此步驟
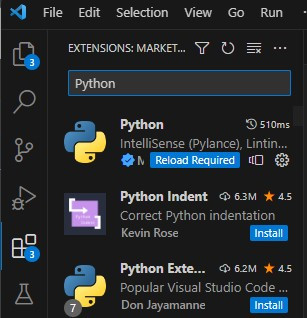
安裝完成後我們來試試看創建一個新檔案
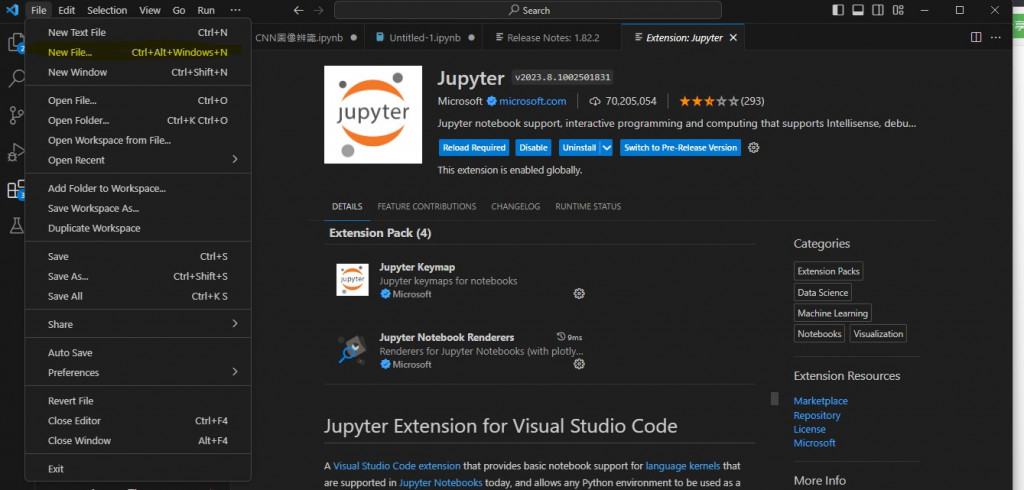
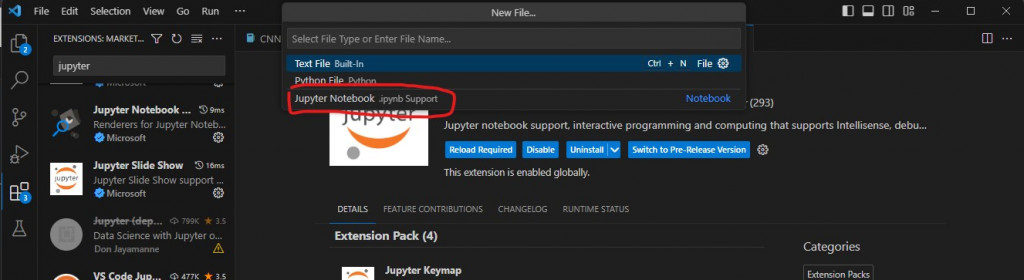
出現這畫面代表成功了
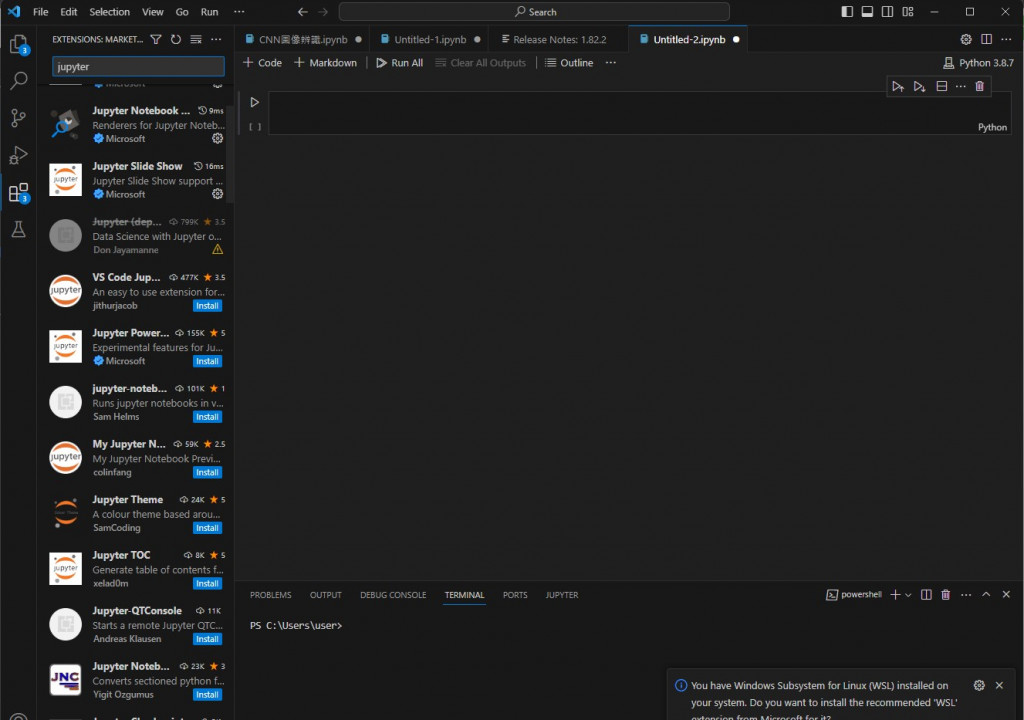
左側工具列再點一次就可以關閉(不確定開到哪一個就按一次,沒收起來就再按一次)
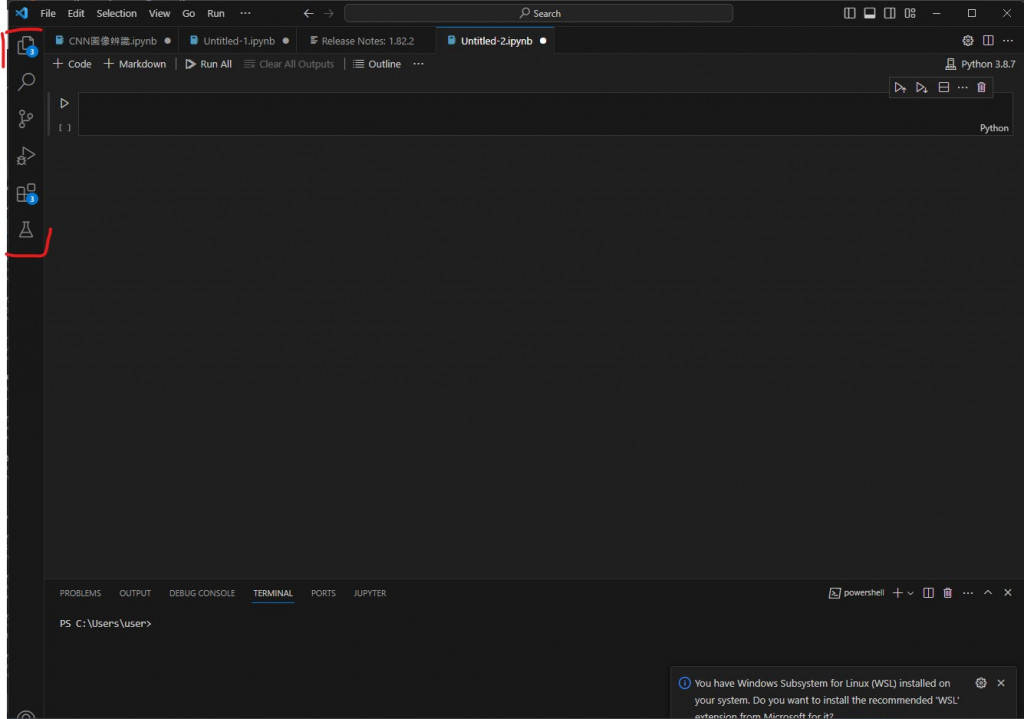
這樣就順眼多了~
下面來說明怎麼使用
若是前面操作正常的話右上角應該會顯示3.8.7
點選也會顯示版本與檔案位置如圖
首先在畫面中框框裡就是我們用來打程式的地方,框框右下角有個Python(也就是黃色圈起來的地方)可以選擇框框內所使用的語法。
點選右下角選擇語法會跳出
後面較常使用的部分為Python與Markdown

上方工具列分別為新增Code與MarkDown再來是運行全部與重置
鼠標放再藍框框上面或下面也可以新增欄位

而使用jupyter好處在於你可以分段運行你的程式(下圖圈起按鈕),也可以利用Maekdown寫標題或說明等等。
下面做個簡單示範。
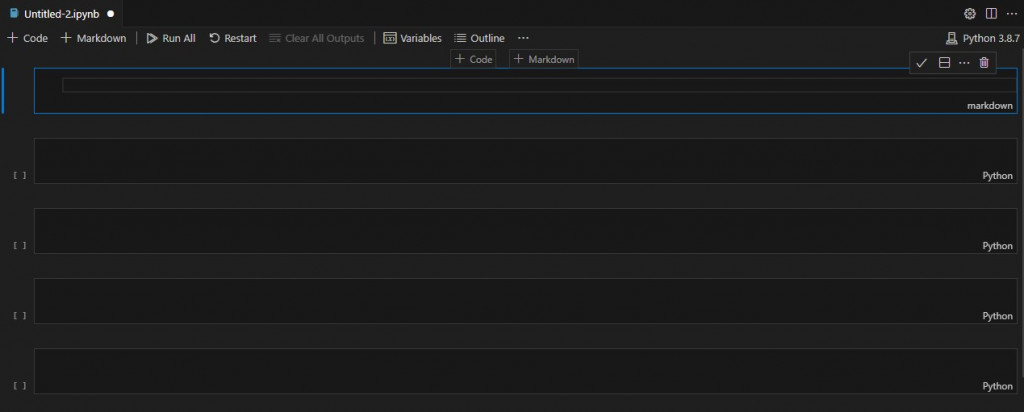
Markdown語法這裡只簡單使用一點,更其他的不多做說明,有興趣的人可以再自行專研。
我們從Markdown開始,如下圖所示 #可以控制標題類字體 * 單米顯示斜體 ** 雙米號顯示粗體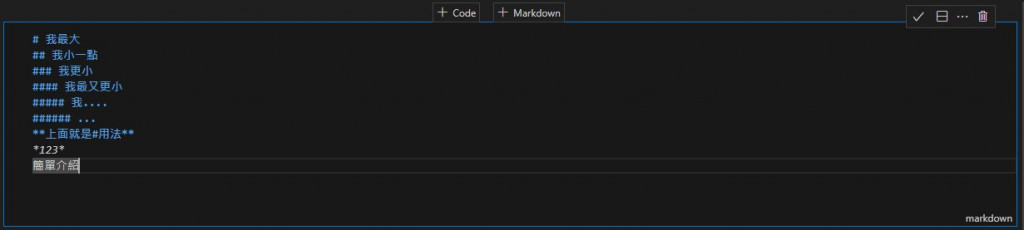
右上角打勾點選後就會顯示效果,如圖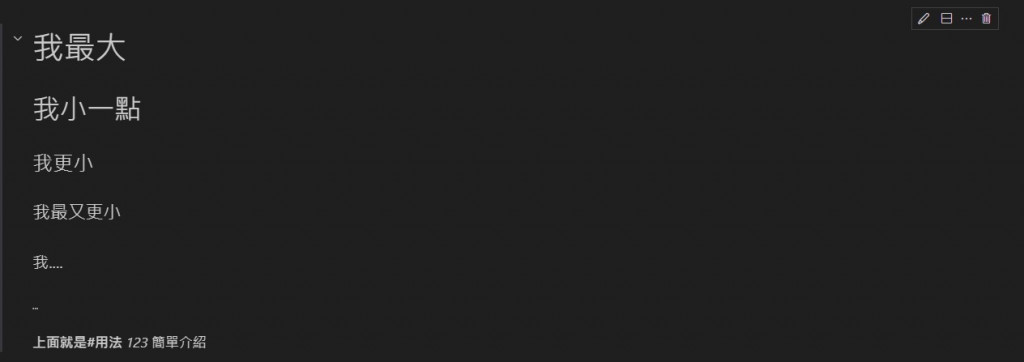
接下來我們來嘗試Python語法部分
我們分別填入
a = 12
b = 21
print(a)
print(a+b)
----------------------
c = 5
d = 2
----------------------
print(c + d)
----------------------
print (a+b)
print(c-d)
如下圖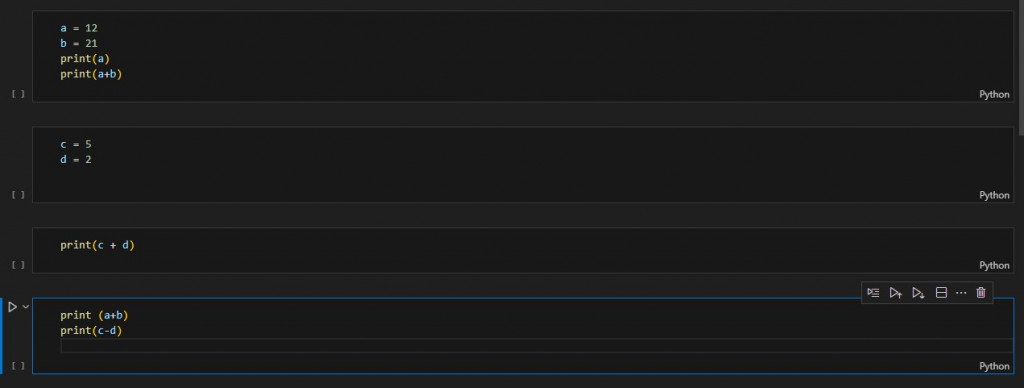
這時候我們可以按左側單獨一個一個跑,也可以點選上方工具列Run All一次運行
如圖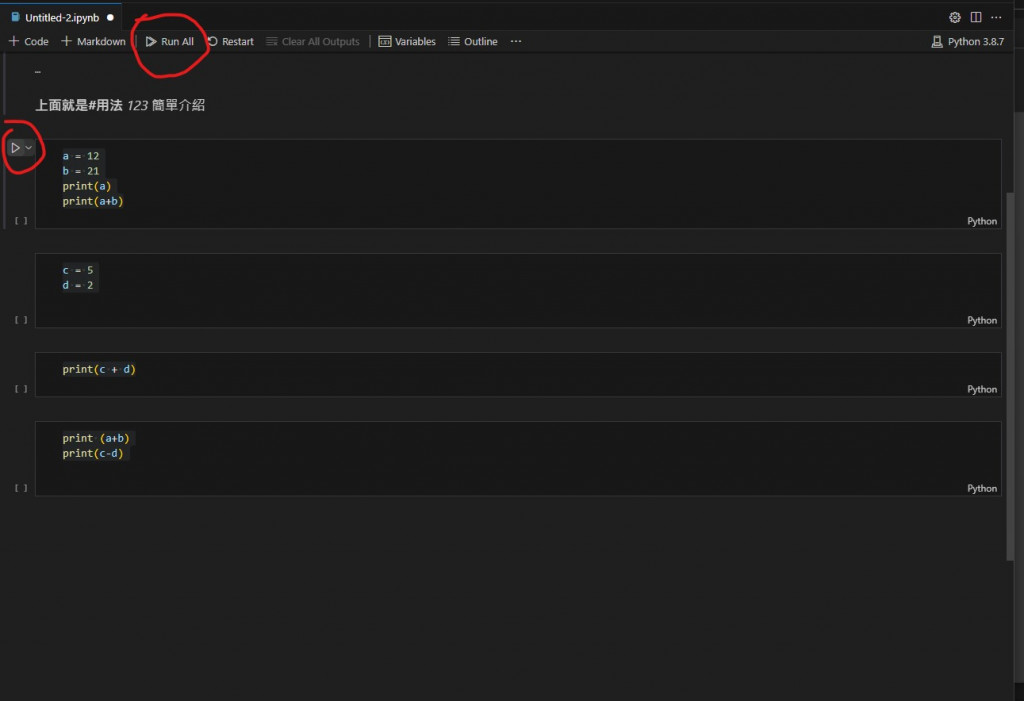
這裡需要注意!!點選段落測試的話會有順序問題,下面讓我們舉個例子
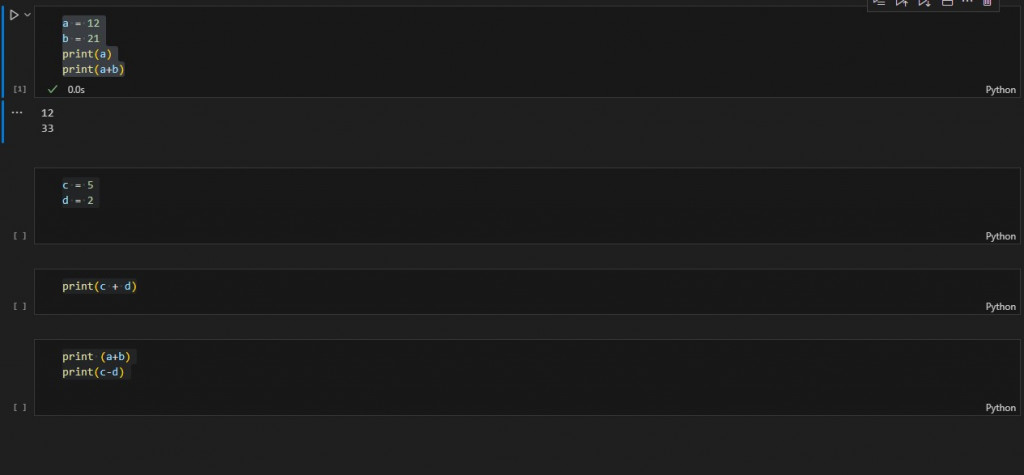
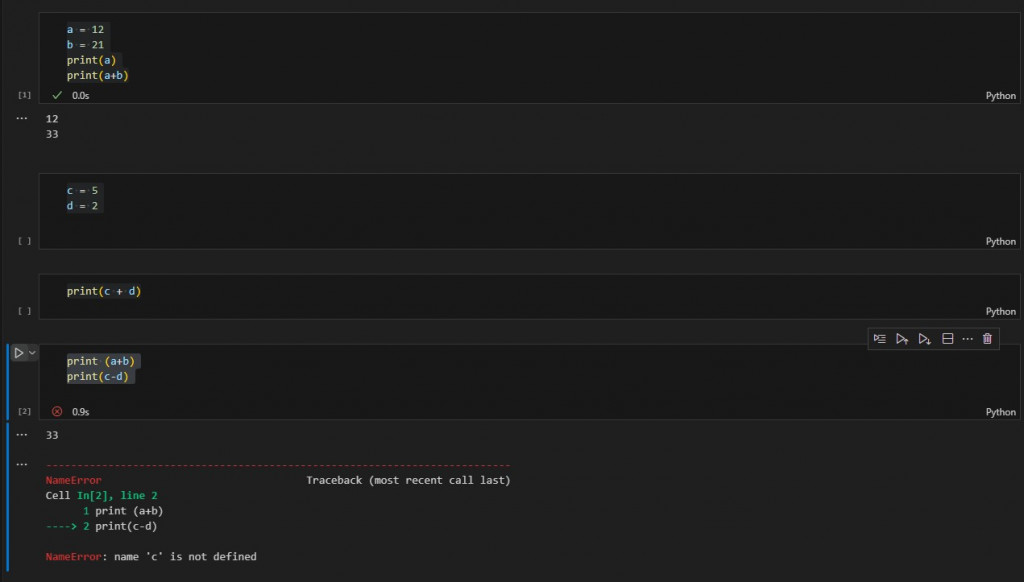
會看到
---------------------------------------------------------------------------
NameError Traceback (most recent call last)
Cell In[2], line 2
1 print (a+b)
----> 2 print(c-d)
NameError: name 'c' is not defined
因為我們跳過了第二段c與d宣告部分沒有執行,對於程式而言你並沒有宣告,即使你有打出來,那我們來看看使用Run All結果會是怎麼樣!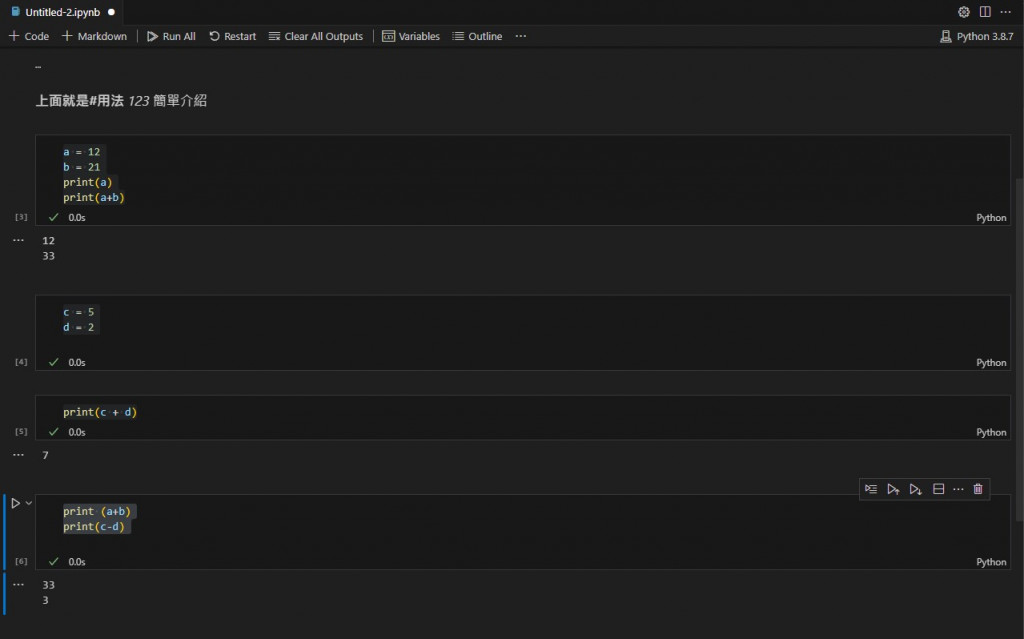
看! 是不是成功輸出了!
所以我們在分段執行時還是要注意先後順序,除了執行順序外,程式內順序也很重要!
我們再做一個測試,讓我們先新增一個Code欄位並輸入
print(name)
name = "happy cat"
運行並輸出結果,是不是如下圖
這與上面情形雷同
因為你先叫電腦顯示name變數內容,才宣告name變數,這就像老師上課還沒教你1+1=2,就要你回答那麼當然回答不出來,所以除了執行順序,程式編寫順序也固然重要,對於沒有基礎的讀這要注意~
那下面我們再來介紹Notepad++
tepad++個功能豐富的文本編輯器,支援許多進階功能,如語法突顯(支援多種編程語言)、自動完成、多文件標籤、分屏編輯等等,白話說就是記事本進化版,在編寫時它會如同其他編輯器一樣,也些語法會有顏色標記,在輸入時也會出現打過選項,或預設函示庫內容,可以方向鍵切換Tab選取,比起你單純使用筆記本好用太多,下面讓我們還安裝tepad++
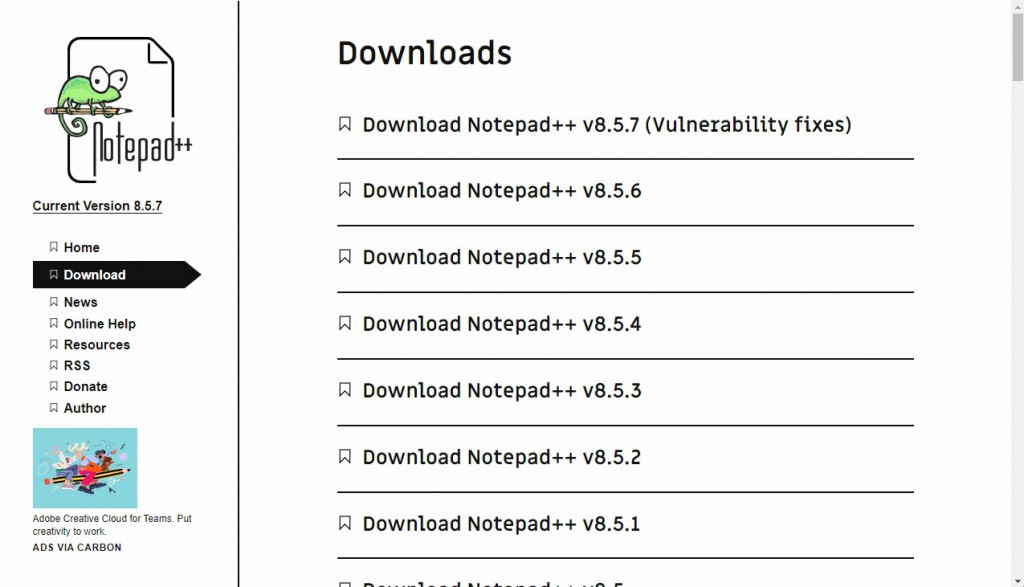
這邊我們選v8.5.6(筆者原本是使用8.4.8但這只是讓我們編寫程式影響我們執行,因此若是有更新版本也無妨),
個人習慣裝最新版本的下面一點,有時候新版本問題可能會比較多(也可以選擇去當白老鼠)。
進入後選擇適合你的版本,這邊筆者是64位元所以直接點蜥蜴?(或是壁虎?)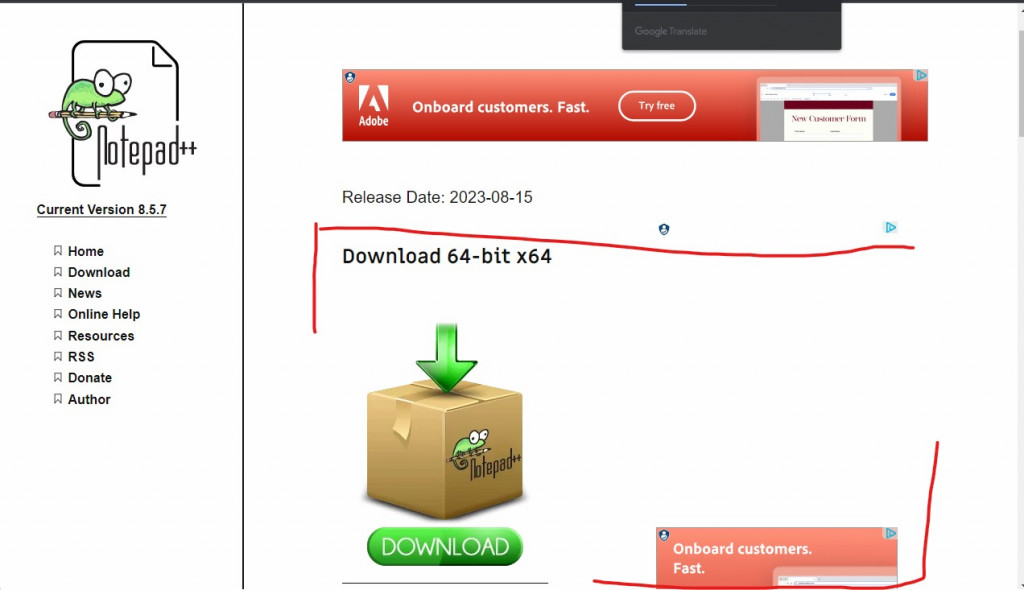
下載完後打開檔案安裝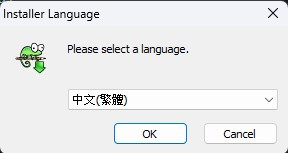
下一步->我同意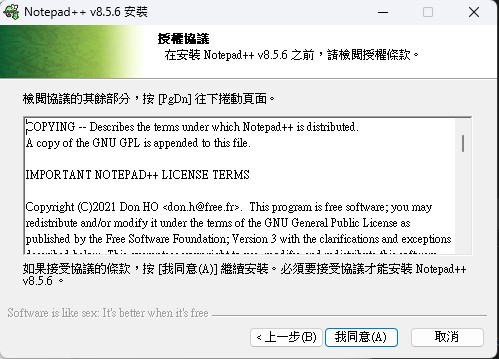
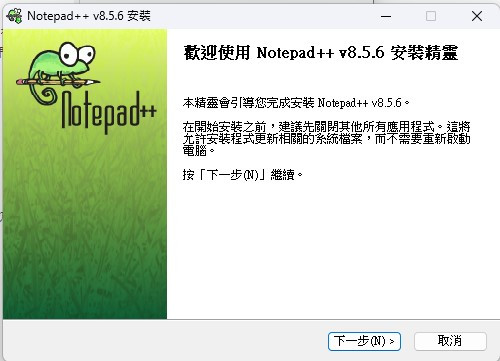
選擇安裝資料夾後下一步(這裡就不放圖了,可以自己選擇要安裝位置,沒有特別要更改就直接下一步)
選擇元件這裡我們直接下一步,直接使用預設選取的部分
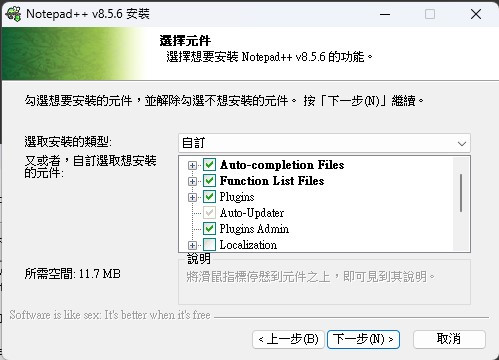
此處一樣個人選擇要不要捷徑,之後安裝就完成了!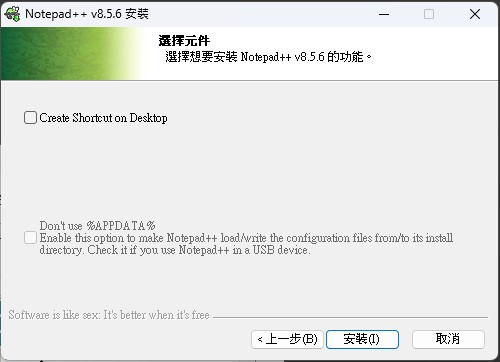
再來讓我們稍微使用看看
先不用開Notepad++
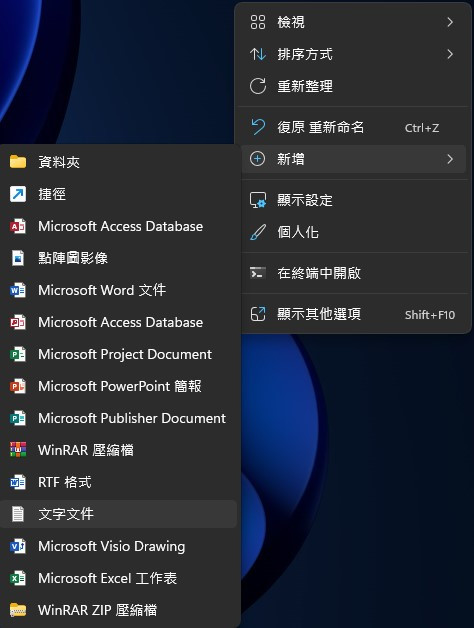

(圖示可能不一樣因為筆者已經開過)
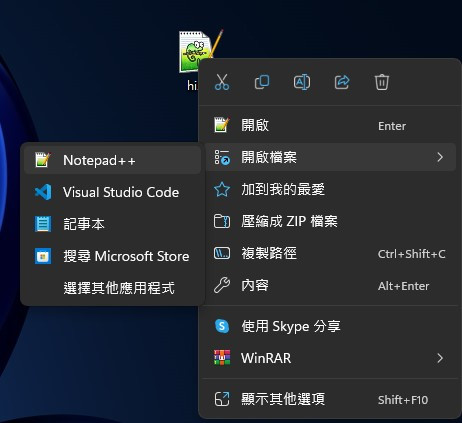
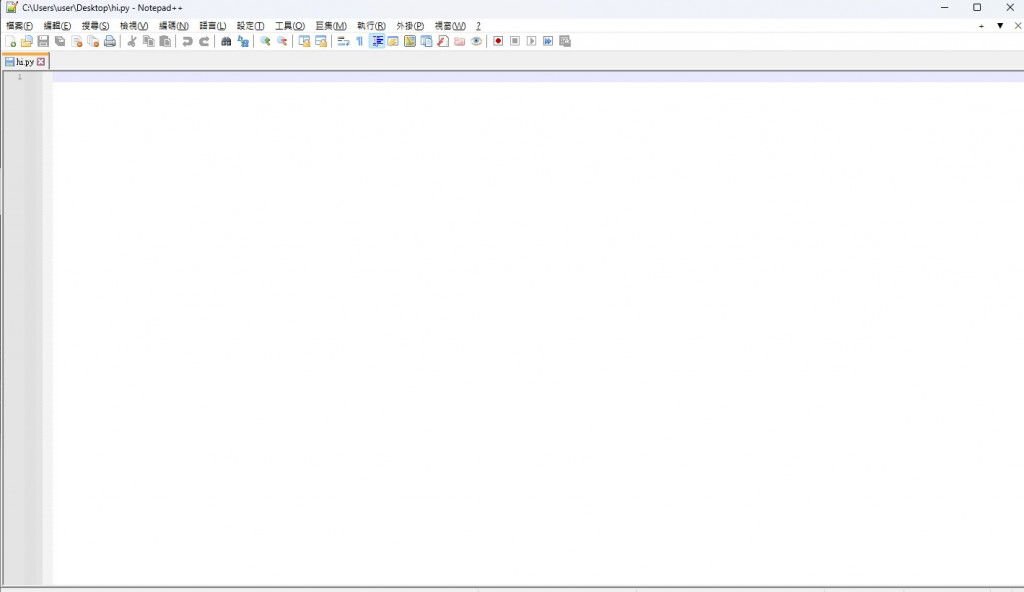
首先讓我們看一段程式
# 簡單的if語法示例
# 定義一個變數
age = 18
# 使用if語句檢查條件
if age >= 18:
# 如果條件為真,則執行這個塊中的代碼
print("你已經成年了!")
else:
# 如果條件為假,則執行這個塊中的代碼
print("你還未成年。")
# 輸出將根據條件的真偽而不同
可以整段複製並使用VSCode輸入
這個示例中,我們首先定義一個變數age,然後使用if語句來檢查條件age >= 18是否為真。如果條件為真,就會執行if塊中的代碼,否則將執行else塊中的代碼。這是if語句的基本結構。
一段一段解釋:
條件:條件是一個表達式,可以為真(True)或假(False)。
if語句:if語句用於根據條件來執行不同的代碼塊。
elif語句(可選):elif(意為"else if")語句允許你檢查多個不同的條件。
else語句(可選):else語句在所有上述條件都不滿足時執行。
白話說明:
if就是如果 後面加上你的條件(上面例子為有沒有18歲)
縮排內容則為當條件實現時會做的動作(這裡為顯示你已經成年了!)
elif就是除此之外如果 加上你的條件(上面例子沒有使用)
執行動作
else除此之外 (當然除此之外就不用條件了)
執行動作
Ps.要注意在if條件結束後要加上冒號表示結束
可以執行看看並將age數值改成其他數字輸出結果,看會發生什麼事!
你也可以通過修改不同條件來練習不同的情況。
今天安裝工作環境部分比較多,就先以if作為結尾,明天讓我們把剩下邏輯判斷結束並進入AI基本知識!
